Tipos de Sistemas Operativos
Un sistema Operativo (SO) es un programa muy especial, el más complejo e importante en una computadora. El SO despierta a la computadora y hace que reconozca al CPU, la memoria, el teclado, el sistema de vídeo y las unidades de disco.
Algunos Sistemas Operativos
Familia Windows:
- Windows 95
- Windows 98
- Windows ME
- Windows NT
- Windows 2000
- Windows 2000 server
- Windows XP
- Windows Server 2003
- Windows CE
- Windows Mobile
- Windows XP 64 bits
- Windows Vista
- Windows 7 (Phone)
Familia Macintosh:- Mac OS 7
- Mac OS 8
- Mac OS 9
- Mac OS X
Familia UNIX:
AIX AMIXGNU/Linux GNU / Hurd HP-UX Irix Minix System V Solaris UnixWare
Los sistemas operativos más conocidos (después del Windows XP) son los siguientes:
1) DOS: Que quiere decir Disk Operating System (sistema operativo de disco), es más conocido por los nombres de PC-DOS y MS-DOS. Aún con los nuevos sistemas operativos que han salido al mercado, todavía el DOS es un sólido contendiente en la guerra de los SO.
a) DR DOS 5.0 (Digital Research DOS) Contiene el GUI (Graphic User Interface).
2) Windows 3.1: Primer sistema operativo que tuviera una interfaz gráfica amigable para el usuario. Este sistema muestra íconos en la pantalla que representan diferentes archivos o programas, a los cuales se puede accesar al darles doble clic con el puntero del mouse.
3) Windows 95: En 1995, Microsoft introdujo una nueva y mejorada versión del Windows 3.1. Las mejoras de este SO incluyen soporte multitareas y arquitectura de 32 bits, permitiendo así correr mejores aplicaciones para mejorar la eficacia del trabajo.
4) Windows NT: Esta versión de Windows se especializa en las redes y servidores. Con este SO se puede interactuar de forma eficaz entre dos o más computadoras.
5) OS/2: Este SO fue hecho por IBM. Tiene soporte de 32 bits y su interfaz es muy buena. El problema que presenta este sistema operativo es que no se le ha dado el apoyo que se merece en cuanto a aplicaciones se refiere.
6) Mac OS: Las computadoras Macintosh no serían tan populares como lo son si no tuvieran el Mac OS como sistema operativo de planta. Este sistema operativo es tan amigable para el usuario que cualquier persona puede aprender a usarlo en muy poco tiempo. Por otro lado, es muy bueno para organizar archivos y usarlos de manera eficaz. Este fue creado por Apple Computer, Inc.
7) UNIX: Es un SO multiusuario y multitarea, que corre en diferentes computadoras, desde supercomputadoras, Mainframes, Minicomputadoras, computadoras personales y estaciones de trabajo. No es compatible con programas diseñados para DOS. Es el único sistema operativo que corre en diferentes tipos de computadoras.
Sistemas Operativos de multiprogramación
Sistemas Operativos como UNIX, Windows 95, Windows 98, Windows NT, MAC-OS, OS/2.
Las características de un Sistema Operativo de multiprogramación o multitarea son las siguientes:
- Mejora productividad del sistema y utilización de recursos.
- Multiplexa recursos entre varios programas.
- Generalmente soportan múltiples usuarios (multiusuarios).
- Proporcionan facilidades para mantener el entorno de usuarios individuales.
- Requieren validación de usuario para seguridad y protección.
- Proporcionan contabilidad del uso de los recursos por parte de los usuarios.
- Multitarea sin soporte multiusuario se encuentra en algunos computadores personales o en sistemas de tiempo real.
- Sistemas multiprocesadores son sistemas multitareas por definición ya que soportan la ejecución simultánea de múltiples tareas sobre diferentes procesadores.
- Se caracterizan por tener múltiples programas activos compitiendo por los recursos del sistema: procesador, memoria, dispositivos periféricos.
Sistema Operativo Monotareas
Los sistemas operativos monotareas son más primitivos, solo pueden manejar un proceso en cada momento o que solo puede ejecutar las tareas de una en una.
Sistema Operativo Monousuario
Los sistemas monousuarios son aquellos que nada más puede atender a un solo usuario, gracias a las limitaciones creadas por el hardware, los programas o el tipo de aplicación que se está ejecutando.
Estos tipos de sistemas son muy simples, porque todos los dispositivos de entrada, salida y control dependen de la tarea que se está utilizando.
Sistema Operativo Multiusuario
En esta categoría se encuentran todos los sistemas que cumplen simultáneamente las necesidades de dos o más usuarios, que comparten mismos recursos. Este tipo de sistemas se emplean especialmente en redes.
Sistemas Operativos por lotes
Los Sistemas Operativos por lotes, procesan una gran cantidad de trabajos con poca o ninguna interacción entre los usuarios y los programas en ejecución. Se reúnen todos los trabajos comunes para realizarlos al mismo tiempo, evitando la espera de dos o más trabajos como sucede en el procesamiento en serie.
Algunos ejemplos de Sistemas Operativos por lotes exitosos son el SCOPE, del DC6600, el cual está orientado a procesamiento científico pesado, y el EXEC II, orientado a procesamiento académico.
Algunas otras características con que cuentan los Sistemas Operativos por lotes son:
- Requiere que el programa, datos y órdenes al sistema sean remitidos todos juntos en forma de lote.
- Permiten poca o ninguna interacción usuario/programa en ejecución.
- Mayor potencial de utilización de recursos que procesamiento serial simple en sistemas multiusuarios.
- No conveniente para desarrollo de programas por bajo tiempo de retorno y depuración fuera de línea.
- Conveniente para programas de largos tiempos de ejecución (ej, análisis estadísticos, nóminas de personal, etc.).
- Se encuentra en muchos computadores personales combinados con procesamiento serial.
Planificación del procesador sencilla, típicamente procesados en orden de llegada. - Planificación de memoria sencilla, generalmente se divide en dos: parte residente del S.O. y programas transitorios.
- No requieren gestión crítica de dispositivos en el tiempo.
- Suelen proporcionar gestión sencilla de manejo de archivos: se requiere poca protección y ningún control de concurrencia para el acceso.
Sistemas Operativos de tiempo real
Los Sistemas Operativos de tiempo real son aquellos en los cuales no tiene importancia el usuario, sino los procesos. Por lo general, están subutilizados sus recursos con la finalidad de prestar atención a los procesos en el momento que lo requieran. Se utilizan en entornos donde son procesados un gran número de sucesos o eventos.
Muchos Sistemas Operativos de tiempo real son construidos para aplicaciones muy específicas como control de tráfico aéreo, bolsas de valores, control de refinerías, control de laminadores. También en el ramo automovilístico y de la electrónica de consumo.
Algunos ejemplos de Sistemas Operativos de tiempo real son: VxWorks, Solaris, Lyns OS y Spectra. Los Sistemas Operativos de tiempo real, cuentan con las siguientes características:
- Se dan en entornos en donde deben ser aceptados y procesados gran cantidad de sucesos, la mayoría externos al sistema computacional, en breve tiempo o dentro de ciertos plazos.
- Se utilizan en control industrial, conmutación telefónica, control de vuelo, simulaciones en tiempo real., aplicaciones militares, etc.
- Objetivo es proporcionar rápidos tiempos de respuesta.
- Procesa ráfagas de miles de interrupciones por segundo sin perder un solo suceso.
- Proceso se activa tras ocurrencia de suceso, mediante interrupción.
- Proceso de mayor prioridad expropia recursos.
- Por tanto generalmente se utiliza planificación expropiativa basada en prioridades.
- Gestión de memoria menos exigente que tiempo compartido, usualmente procesos son residentes permanentes en memoria.
- Población de procesos estática en gran medida.
- Poco movimiento de programas entre almacenamiento secundario y memoria.
- Gestión de archivos se orienta más a velocidad de acceso que a utilización eficiente del recurso.
Sistemas Operativos de tiempo compartido
Permiten la simulación de que el sistema y sus recursos son todos para cada usuario. El usuario hace una petición a la computadora, esta la procesa tan pronto como le es posible, y la respuesta aparecerá en la terminal del usuario.
Ejemplos de Sistemas Operativos de tiempo compartido son Multics, OS/360 y DEC-10.
Características de los Sistemas Operativos de tiempo compartido:
Populares representantes de sistemas multiprogramados multiusuario, ej: sistemas de diseño asistido por computador, procesamiento de texto, etc.
Dan la ilusión de que cada usuario tiene una máquina para sí.
Mayoría utilizan algoritmo de reparto circular.
Programas se ejecutan con prioridad rotatoria que se incrementa con la espera y disminuye después de concedido el servicio.
Evitan monopolización del sistema asignando tiempos de procesador (time slot).
Gestión de memoria proporciona protección a programas residentes.
Gestión de archivo debe proporcionar protección y control de acceso debido a que pueden existir múltiples usuarios accesando a un mismo archivo.
Sistemas Operativos distribuidos
Permiten distribuir trabajos, tareas o procesos, entre un conjunto de procesadores. Puede ser que este conjunto de procesadores esté en un equipo o en diferentes, en este caso es trasparente para el usuario. Deben de ser muy confiables, ya que si un componente del sistema se descompone otro componente debe de ser capaz de reemplazarlo.
Entre los diferentes Sistemas Operativos distribuidos que existen tenemos los siguientes: Sprite, Solaris-MC, Mach, Chorus, Spring, Amoeba, Taos, etc.
Características de los Sistemas Operativos distribuidos:- Colección de sistemas autónomos capaces de comunicación y cooperación mediante interconexiones hardware y software .
- Gobierna operación de un S.C. y proporciona abstracción de máquina virtual a los usuarios.
- Objetivo clave es la transparencia.
- Generalmente proporcionan medios para la compartición global de recursos.
- Servicios añadidos: denominación global, sistemas de archivos distribuidos, facilidades para distribución de cálculos (a través de comunicación de procesos alternados, llamadas a procedimientos remotos, etc.).
Sistemas Operativos de red
Son aquellos sistemas que mantienen a dos o más computadoras unidas a través de algún medio de comunicación, con el objetivo primordial de poder compartir los diferentes recursos y la información del sistema.
Los Sistemas Operativos de red más ampliamente usados son: Novell Netware, Personal Netware, LAN Manager, Windows NT Server, UNIX, LANtastic.
Sistemas Operativos paralelos
En estos tipos de Sistemas Operativos se pretende que cuando existan dos o más procesos que compitan por algún recurso se puedan realizar o ejecutar al mismo tiempo.
Ejemplos de estos tipos de Sistemas Operativos están: Alpha, PVM, la serie AIX.
------------------------------------------------------------------------------------------------------------------
BUENO ESTA FUE UNA PEQUEÑA RECOPILACIÓN DE LO QUE ES LA CLASIFICACIÓN DE LOS SISTEMAS OPERATIVOS, PERO SI GUSTA VER LAS VERSIONES COMPLETAS DE LAS FUENTES CONSULTADAS, AQUÍ LE DEJO LOS LINKS:
 En caso de que quieras crear una copia de seguridad o imagen solo tienes que seleccionar Backup.
En caso de que quieras crear una copia de seguridad o imagen solo tienes que seleccionar Backup.
 Selecciona el disco del que quieres crear una imagen y pulsa siguiente (next).
Selecciona el disco del que quieres crear una imagen y pulsa siguiente (next).
 En la imagen anterior se abrirá un asistente para crear una imagen de C. Continua con el asistente.
En la imagen anterior se abrirá un asistente para crear una imagen de C. Continua con el asistente.
 Se puede elegir dónde quieres guardar la imagen del disco (se recomienda hacerlo siempre en otra unidad o partición diferente), el nombre de la imagen que se va a crear (en este caso la imagen de la unidad C), si quieres cortar los archivos grandes, la compresión de la imagen. Selecciona las que quieras, aunque basta con dejar todas por defecto menos la de la compresión (así evitas que la imagen ocupe demasiado espacio) y continua con el proceso de creación de la imagen.
Se puede elegir dónde quieres guardar la imagen del disco (se recomienda hacerlo siempre en otra unidad o partición diferente), el nombre de la imagen que se va a crear (en este caso la imagen de la unidad C), si quieres cortar los archivos grandes, la compresión de la imagen. Selecciona las que quieras, aunque basta con dejar todas por defecto menos la de la compresión (así evitas que la imagen ocupe demasiado espacio) y continua con el proceso de creación de la imagen.
 Deja que el proceso acabe y pulsa en Finalizar.
Deja que el proceso acabe y pulsa en Finalizar.
 Aquí solo tienes que seleccionar la unidad donde quieres que se restaure la imagen (tiene que ser diferente a la partición del sistema, para restaurar sobre esta tendrás que usar Driveimage desde un liveCD y esperar a que el proceso finalice.
Aquí solo tienes que seleccionar la unidad donde quieres que se restaure la imagen (tiene que ser diferente a la partición del sistema, para restaurar sobre esta tendrás que usar Driveimage desde un liveCD y esperar a que el proceso finalice.  Selecciona la partición o disco donde quieres alojar el disco origen y continua y espera a que el proceso termine.
Selecciona la partición o disco donde quieres alojar el disco origen y continua y espera a que el proceso termine.





















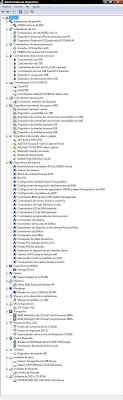
%5B1%5D.jpg)








